- Mark as New
- Bookmark
- Subscribe
- Mute
- Subscribe to RSS Feed
- Permalink
- Report Inappropriate Content
05-28-2021
04:51 AM
(Last edited
09-23-2023
08:19 PM
by
![]() SamsungChelsea
) in
SamsungChelsea
) in
It was just working fine yesterday. But I guess one of the factors was when I unplugged my tablet when it was 16% battery level then drained it and charged it again. The next day, I unplugged the tablet then tried to turn it on. Nothing's happening. Then I proceeded to plug it in again and the battery screen just flickers. I have tried pressing down both the power and volume buttons simultaneously but nothing seems to work.
Solved! Go to Solution.
1 Solution
Accepted Solutions
- Mark as New
- Bookmark
- Subscribe
- Mute
- Subscribe to RSS Feed
- Permalink
05-29-2021 09:59 AM in
TabletsThank you for reaching out I understand how this may be frustrating and want to help, have you tired the following?
The USB connection on a PC may not provide enough power to charge and use the phone or tablet at the same time because it will require significantly more time to charge. Power it off for a faster charge.
-
Check for damage.
Verify that the phone, tablet, charger, and USB cable have no physical or liquid damage. If they do, it could be preventing proper charging.
- Check the USB connections for corrosion and bent pins.
- Check your device for liquid damage.
- The USB cable should be secured firmly in the charging port with very little mobility.
-
Perform a soft reboot.
Press and hold the Power key (or Side key) and Volume down key simultaneously until the device restarts. This can take up to 60 seconds. If the device enters Maintenance Boot Mode instead of restarting, use the Volume up or Down keys to highlight Normal Boot, and then select it by pressing the Side key or Bixby key.
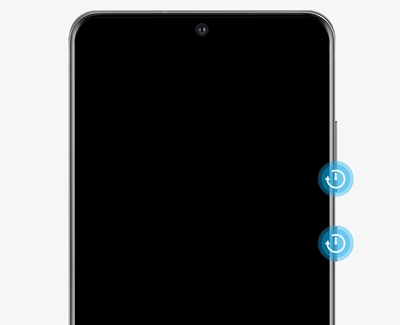
-
Charge the phone or tablet.
Charge your phone or tablet for at least 1 hour using the charging cable that came with it.
-
Power on the phone or tablet.
Disconnect the charger, and then attempt to turn on the device by pressing and holding the Power key or Side key for 15-20 seconds.
- If it turns on, it needs to be charged. Turn it off and reconnect it to the factory travel charger until it is fully charged. If the device is completely dead, the battery charging indicator may take up to 10 minutes to appear on the screen.
If the troubleshooting steps did not help above then you have a couple of options based on your warranty.
- If your unit was recently purchased, you can check with your retailer on their return/exchange processes.
- If you have an extended warranty you can reach out to them to have service set up.
- If you're within the one year warranty, you can Private message me or one of our moderators with your full model and serial number to have service setup
- If you're OUT of warranty, you can use this link below to find a service center in your area.
https://www.samsung.com/us/support/service/locations/
Be sure to click " ✓ Accept as Solution" when you find an answer that works for you.
Please note, notification emails are a DO NOT REPLY address, you must log-in on the community page in order to respond.
- Mark as New
- Bookmark
- Subscribe
- Mute
- Subscribe to RSS Feed
- Permalink
05-29-2021 09:59 AM in
TabletsThank you for reaching out I understand how this may be frustrating and want to help, have you tired the following?
The USB connection on a PC may not provide enough power to charge and use the phone or tablet at the same time because it will require significantly more time to charge. Power it off for a faster charge.
-
Check for damage.
Verify that the phone, tablet, charger, and USB cable have no physical or liquid damage. If they do, it could be preventing proper charging.
- Check the USB connections for corrosion and bent pins.
- Check your device for liquid damage.
- The USB cable should be secured firmly in the charging port with very little mobility.
-
Perform a soft reboot.
Press and hold the Power key (or Side key) and Volume down key simultaneously until the device restarts. This can take up to 60 seconds. If the device enters Maintenance Boot Mode instead of restarting, use the Volume up or Down keys to highlight Normal Boot, and then select it by pressing the Side key or Bixby key.
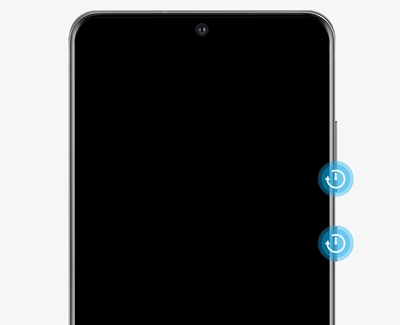
-
Charge the phone or tablet.
Charge your phone or tablet for at least 1 hour using the charging cable that came with it.
-
Power on the phone or tablet.
Disconnect the charger, and then attempt to turn on the device by pressing and holding the Power key or Side key for 15-20 seconds.
- If it turns on, it needs to be charged. Turn it off and reconnect it to the factory travel charger until it is fully charged. If the device is completely dead, the battery charging indicator may take up to 10 minutes to appear on the screen.
If the troubleshooting steps did not help above then you have a couple of options based on your warranty.
- If your unit was recently purchased, you can check with your retailer on their return/exchange processes.
- If you have an extended warranty you can reach out to them to have service set up.
- If you're within the one year warranty, you can Private message me or one of our moderators with your full model and serial number to have service setup
- If you're OUT of warranty, you can use this link below to find a service center in your area.
https://www.samsung.com/us/support/service/locations/
Be sure to click " ✓ Accept as Solution" when you find an answer that works for you.
Please note, notification emails are a DO NOT REPLY address, you must log-in on the community page in order to respond.

